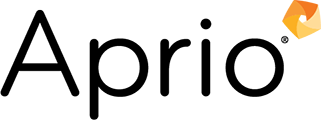Sharing QuickBooks Data with Your Accountant
January 22, 2014
The month of January marks the time of year many businesses process the year-end closing of the books and send annual financial data to their CPA for use in preparing the income tax returns. QuickBooks software can generate the basic financial statements – Balance Sheet, Income Statement (aka Profit & Loss) and Statement of Cash Flows—that serve as the basis of these returns. Often times however the CPA needs access to the underlying transaction information due to federal or state tax reporting requirements. At that point they may request you to provide a QuickBooks data file.
There are three basic options for creating a QuickBooks data file that the CPA can use – Backup Copy, Portable Company File or Accountant’s Copy. The choice of option will depend upon the level of service being provided by the accountant and the method of transferring the file.
Backup Copy
This method creates a copy of the QuickBooks data that is essentially as large as the working company data file and is not the preferred method when sending the file electronically to your accountant. Use this method when making a copy for archival purposes, as it will maintain all supporting files (such as loan manager or payroll subscription files) which can be restored to the original state in case of a computer crash or some other data emergency.
Because a full backup copy tends to be overkill, the two options below are the preferred methods of data sharing with accountants:
Portable Company File
This method creates a highly compressed version of the QuickBooks data file that can be sent electronically through email and more quickly restored. It does not contain database indexing or other supporting files that aren’t required for basic activities such as printing reports or reviewing transaction details.
The portable company file is the best method when there is no need to receive information back from the accountant. Bookkeeping activities can continue uninterrupted and without restrictions. However, as noted above, if there are any changes by the CPA they must be manually entered into QuickBooks in order to avoid any loss of interim data.
Accountant’s Copy
This method was created to solve the loss of data problem that occurs when there is a need for the CPA’s corrections and adjustments, without the need to stop bookkeeping activity altogether. QuickBooks creates a compact version of the company file that can be sent to the CPA to use, from which any changes can be exported and merged into the original data file. The original company data file has a few activity restrictions, but most regular bookkeeping transactions can continue without interruption. Once all changes are completed by the CPA, an “accountant’s changes” file is created sent back to be imported into QuickBooks. After the changes are imported, the original data file is once again fully functional without restriction.
How is it done?
You can create any of the above described backups in QuickBooks by selecting File > Create Copy; then click on the radio button for either Backup Copy, Portable company file or Accountant’s Copy. From this point click on the Next button and QuickBooks will open its backup wizard that will walk you through the procedure for each type of backup. Here’s what the first window will look like:
Once the backup file has been created it can be sent electronically to the CPA. Although email is certainly an option, in most cases it’s not a secure option. Consider transferring data files through a secure file transfer service or web portal instead. Also, be sure to communicate with your CPA first (verbally if possible), so they will know what type of file you will be transmitting to them as well as any login and password information associated with your data file.
Using the recommended backup and file transfer methods above will help you provide the data your CPA needs in a secure and efficient manner.
Got questions? Connect with an experienced Aprio advisor today.
Schedule a Consultation
Recent Articles
Stay informed with Aprio.
Get industry news and leading insights delivered straight to your inbox.